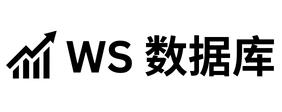您是否希望在 Google Docs 中启用“跟踪修订”功能?如果是这样,您可能是从 Microsoft 生态系统转到 Google 生态系统的,其中的编辑模式在 Word 中称为“跟踪修订”。
Word 中的“跟踪修订”在 Google Docs 中称为“建议”模式。启用它非常简单。
在本文中我们将介绍以下内容:
Google Docs 中的建议模式是什么?
如何在 Google Docs 中打开建议模式。
如何审查已提出的建议。
编辑时如何使用建议模式和评论
Google Docs 中的建议模式是什么?
建议模式是 Google Docs 版本的 Microsoft Word 的修订功能。
总之,模式建议是编辑者审阅文档并展示其工作的方式。他们所做的任何更改都被视为“建议”,而不是文档内部的直接编辑,今晚容易跟踪和审核。
建议模式会在文本上划一条线,用绿色添加新文本,并在旁边显示所做的操作。以下是示例:
审核时,可以使用单个编辑上的勾号或“x”选项接受或拒绝单独的每一个建议。我们将在下面中详细讨论审核建议。
如何开启建议模式
如何审查已提出的建议
提出后建议,您在文档准备发布之前需要进行审核。
有两种方式可以审核建议:
逐个
一下子
逐一审核建议
研究审查所有建 南非电报数据 议的方法是逐一审查。有两种方法可以实现这一点:
滚动页面并每个查看单独的建议,接受或拒绝。
工具 -> 审阅建议的编辑 -> 审阅一个。
首先,您可以逐级滚动页面并通过单击“批准”或“拒绝”ⅹ来处理每个单独的编辑来解决它。
另一个选项是使用“查看建议的编辑”来调出所有编辑并逐一进行处理。
在工具->“查看建 利用房地产线索管理将您的数据库转变为数据库 议的编辑”下找到它。
您可以快速选择每个“接受”,或拒绝您不想保留的。
一次查看所有建议
有一种更简单的方法来 加拿大数据 接受所有建议,这也是我喜欢的方式。我会接受所有建议,阅读/滚动浏览文档以发现任何看起来不太劲的地方(如果有的话),以便我可以修复它。,我会使用内置工具和然后 Grammarly Pro 进行最后的拼写和语法检查。
要一次接受所有建议,请返回“工具”->“查看建议的编辑”选项。
不要针对每个建议的编辑单击“接受”,而是单击“接受”旁边的下拉菜单,然后单击“全部接受(#)”。
所有建议的编辑都将被接受,然后您可以阅读或滚动浏览以进行最终的质量检查。
我们如何在编辑中使用建议模式和评论
EditorNinja 的大部分编辑工作都在 Google Docs 中进行。使用我们的两个功能来完成工作:
根据提供的简介和样式指南,对我们确定的编辑提出模式建议。
对需要文档作者更深入审查的区域进行评论。
我们的编辑平均进行60次编辑,每编辑1000个单词留下1-2条评论。我们只在不确定编辑内容的时候才会留下评论,而作者需要查看编辑内容。
编辑完成后,他们把文档发送给我们的QA,由我们的首席编辑负责。然后,首席编辑会审查编辑的工作,接受所有的编辑建议,修复编辑引起的任何格式问题(这很常见),把文档返回给客户,同时向编辑提供反馈。
如何在 Google Docs 中发表评论
以上我们提到了评论,那么让我们快速讨论一下如何在 Google Docs 中发表评论。
与类似的建议,评论建议出现在文档的右侧。与不同的是,您可以随意写作。
与类似的建议,可以使用检查选项解决评论。
那么,如何发表评论?有两种方法。这两种方法都是在突出显示要评论的文本后进行的。
键盘快捷键(Mac上为CMD + Option + M,Windows上为Ctrl + Alt + M)
插入->注释。